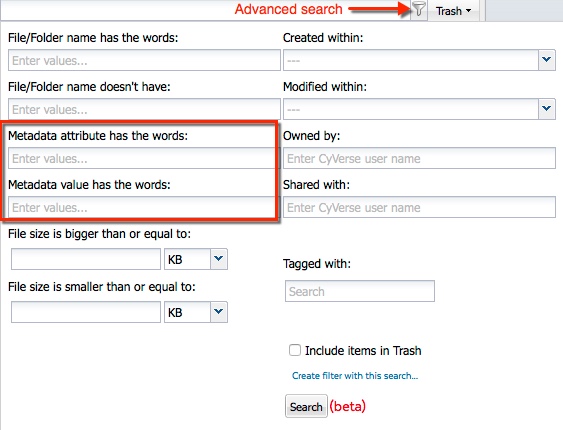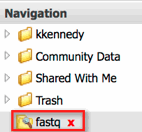Searching for Data Items
You can do a basic query for a data file or folder in the Data window search field, or create a more specific advanced one.
Advanced search features include the ability to search for included or excluded words in the file or folder name, date created or last modified, metadata attributes and values, owner, shared recipients, file size, tags, and items in the Trash. You also can . You also can save an advanced search for later reuse, and include items in the Trash folder.
Within the search query, you can use wildcards * (asterisk, which returns any character sequence) and ? (question mark returns any single character sequence) to widen your search. Note that you cannot start the query with a wildcard.
Once you have the search where you want it, you can save it as a filter name for future reuse. Saved filters are displayed at the bottom of your Navigation list under the filter name. Clicking the filter executes the search with the same settings. You can edit a filter and execute it one time only or save it as a new filter, as well as delete a filter.
Before you begin, you may want to watch a YouTube video on advanced data search.
Not getting the search results you expect?
If you are not seeing expected search results, be aware that it may take a few minutes for any changes to a data file or folder – such as new upload, delete, rename, or update – to be reflected in search results.
You also can search for other files and folders with the same tag, as described in the section below.
Opening the advanced search options window
You can customize a complex or simple query using the advanced search parameters.
In the Data window, open the advanced search options window by clicking next to the search field:
Search options
File and folder names
You can search for file and folder names in the Data window search field, and include or exclude file and folder names in the advanced search options window.
In the Data list search field, enter at least 3 characters (case-insensitive) of the file or folder name.
The middle section displays the number of search results returned for the query, and the name and path of each result.
Including or excluding specific words in the file or folder name (advanced search)
- If necessary, click next to the search field to open the advanced search options window.
- To include specific words in the query, click in the File/Folder name has the words and enter the word(s) to include in the query.
- To exclude specific words in the query, click in the File/Folder name doesn't have field and enter the word(s) to exclude in the query.
- Continue adding more parameters, save it as a filter for future reuse, or click Done to execute the search.
Metadata attributes and values (advanced search)
For information on metadata attributes and values, see Using Metadata in the DE.
- Click next to the search field to open the advanced search options window:
Click in either the Metadata attribute has the words field or Metadata value has the words field and enter the attribute or value to include in the query, and then click Search.
To search on info-type, enter info-type for the attribute.
- Continue adding more parameters, save it as a filter for future reuse, or click Done to execute the search.
File size (advanced search)
If necessary, click next to the search field to open the advanced search options window.
- To define the largest file size, click in the File size is bigger than or equal to field and enter the size.
- To define the smallest file size, click in the File size is smaller than or equal to field and enter the size.
- Change the size type (KB, MB, GB, or TB) as needed.
- Continue adding more parameters, save it as a filter for future reuse, or click Done to execute the search.
Date (advanced search)
- Click next to the search field to open the advanced search options window.
- To search for data items by created date, click the Created within drop-down arrow, and select the day range.
- To search for data items modified date, click the Modified within drop-down arrow, and select the modified date.
- Continue adding more parameters, save it as a filter for future reuse, or click Done to execute the search.
File owner or shared recipients (advanced search)
- If necessary, click next to the search field to open the advanced search options window.
- To search by the item's owner, enter the user's username in the Owned by field.
- To search by users with whom the file has been shared, enter the user's username in the Shared with field.
- Continue adding more parameters, save it as a filter for future reuse, or click Done to execute the search.
Tags
You can search for files and folders that use the same tag or tags as other files or folders in your Data list. You can search for a single tag in the Data window, or search for a tag or multiple tags in the advanced search options window. When you search for multiple tags, any files or folders with at least one of the matching tags is displayed in the search results list.
For more information on tags, see Using Data Tags and Tag Descriptions.
Single tag (Data window)
- In the Data list, click the checkbox for a file or folder with the tag on which to search.
- In the Details panel on the right, click the orange tag to find other files and folders with a match. The list of files and folders with the same tag is displayed in the middle section.
Multiple tags (advanced search)
When searching on multiple tags, you build a list of tags then execute the search. When the search is executed, the list of all files and folders containing at least one of the tags in the search list is returned. You can then view the list tags that were used.
- If necessary, click next to the search field to open the advanced search options window.
- In the Tagged with search field:
- Enter the first few characters of the first tag to find.
Click the matching tag.
The orange tag is added below the search field. If no suggestion is displayed, the tag you entered has not been used in any files or folders in your Data list.
- Clear the search field and repeat for each tag to include in the search.
Each subsequent tag is added to the list below the search field. - Click Search.
Any file or folder with at least one matched tag is displayed in the search results list in the middle section. - Click the checkbox for each file or folder in the middle section to view its matching tag or tags in the Details section.
- Continue adding more parameters, save it as a filter for future reuse, or click Done to execute the search.
Including trash items in the query (advanced search)
- If necessary, click next to the search field to open the advanced search options window.
- Click the Include items in Trash checkbox.
For information on managing the trash, see Deleting Files and Folders (Trash).
Using saved search filters
Saving an advanced search query as a search filter (advanced search)
You can save the query as a filter to reuse it quickly later. You also can modify a saved filter, and either save it as a new filter, or re-execute the search without saving, as well as delete the saved filter.
- If necessary, click next to the search field to open the advanced search options window.
Click Create filter with this search at the bottom of the form.
Enter the filter name and click Save.
The saved search is displayed at the bottom of your Navigation list in the left section:
Executing a saved search filter (Data window)
In your Data window Navigation list, find the saved search filter at the bottom of your Navigation list:
- Click the filter name to execute the search.
The search results are displayed in the middle section, and the number of results and name of the saved search are displayed in the middle section's header.
Editing a saved search filter (advanced search)
- Click the filter name at the bottom of your Navigation list:
- Click next to the search field to open the advanced search options window.
- Edit the values.
- To save your changes as a new filter, click Create filter with this search at the bottom of the form, and then click Save.
- Either:
- Click Search to execute and save the search with the new settings to the existing advanced search.
or - Click Save to save as a new search, enter a new name, and then click Save.
- Click Search to execute and save the search with the new settings to the existing advanced search.
Deleting a saved search filter (Data window)
- Click the filter name at the bottom of your Navigation list:
- Click next to the filter name.
The search filter is removed from your Navigation list.
On This Page:
Related Pages: